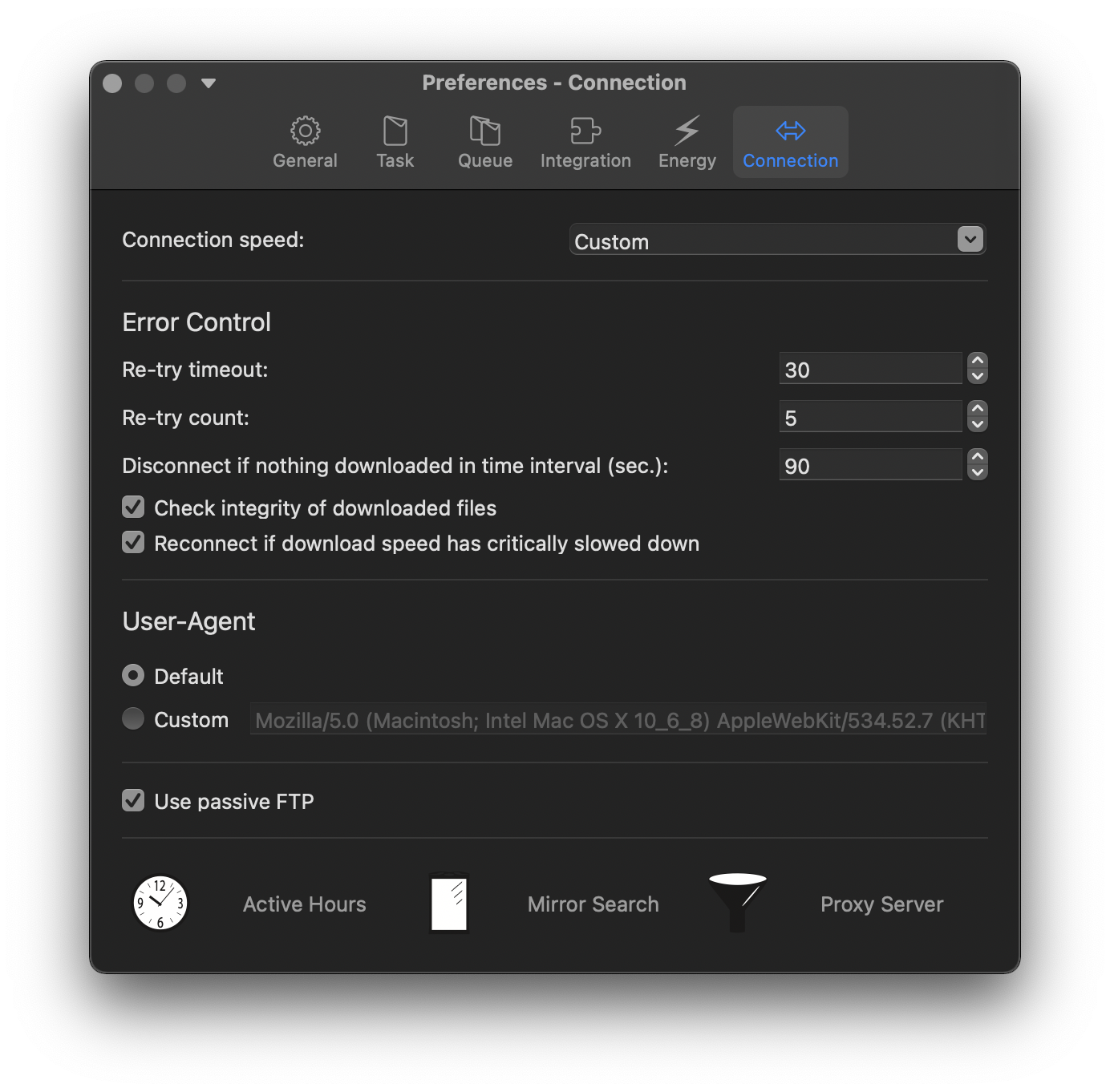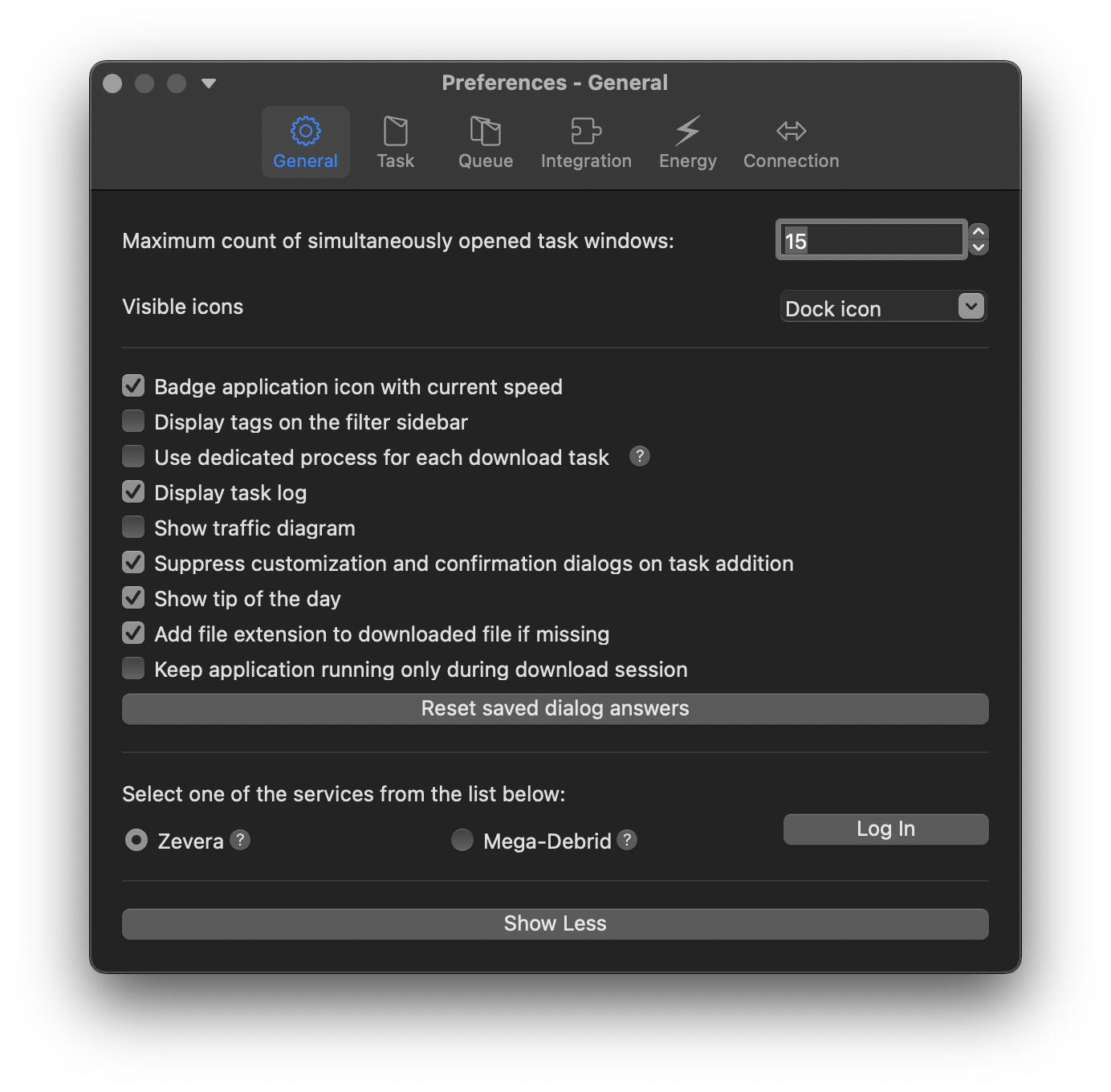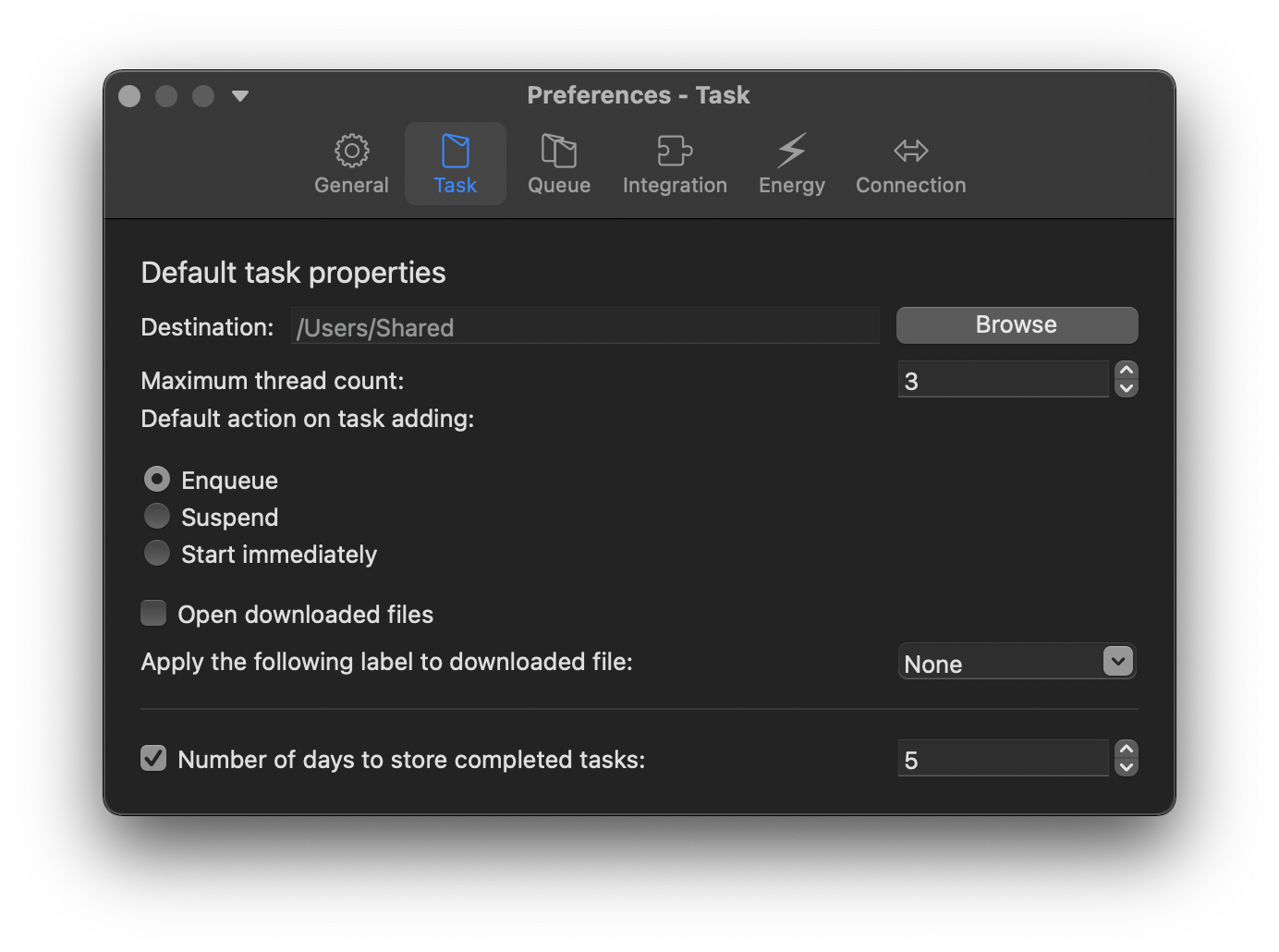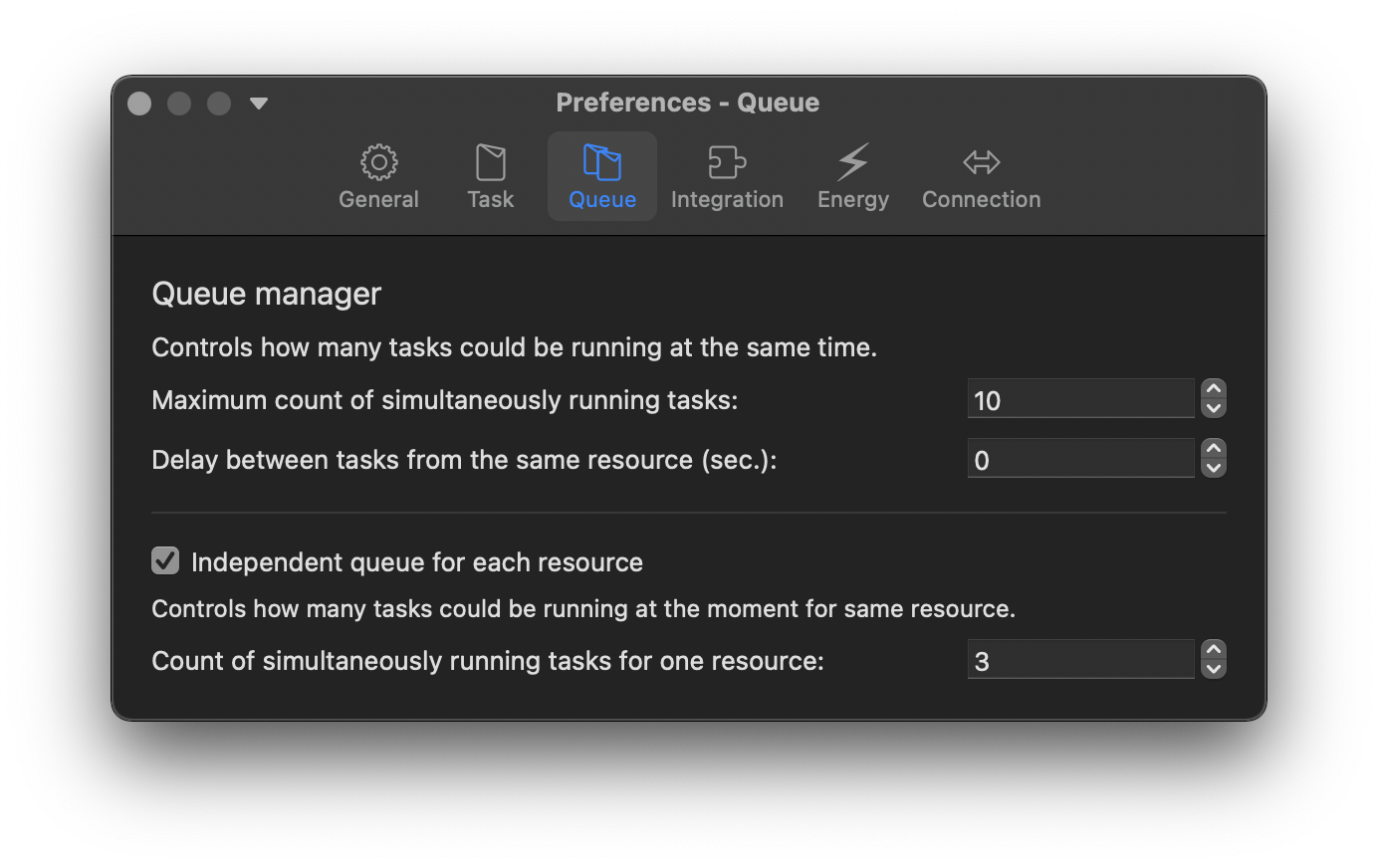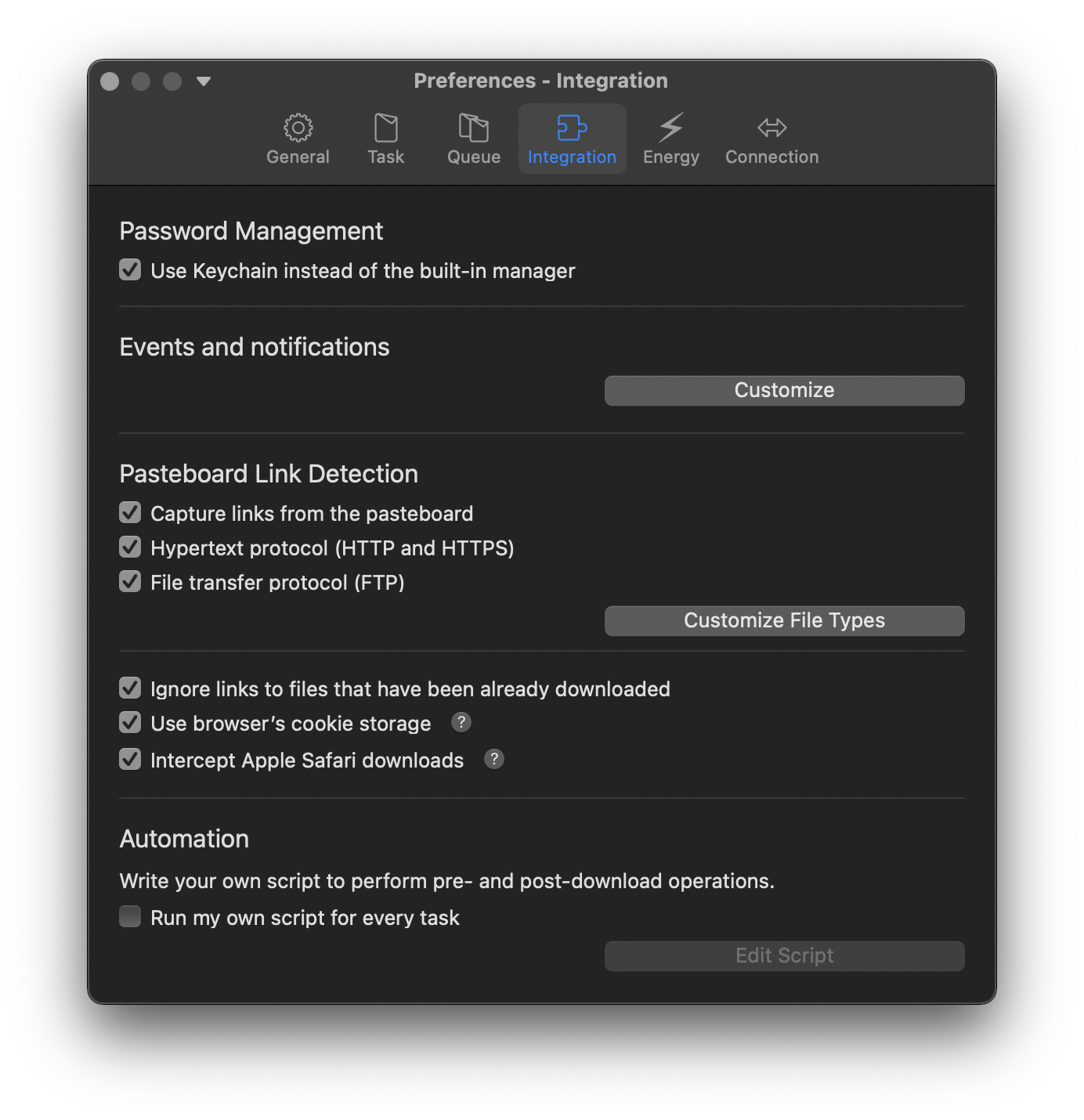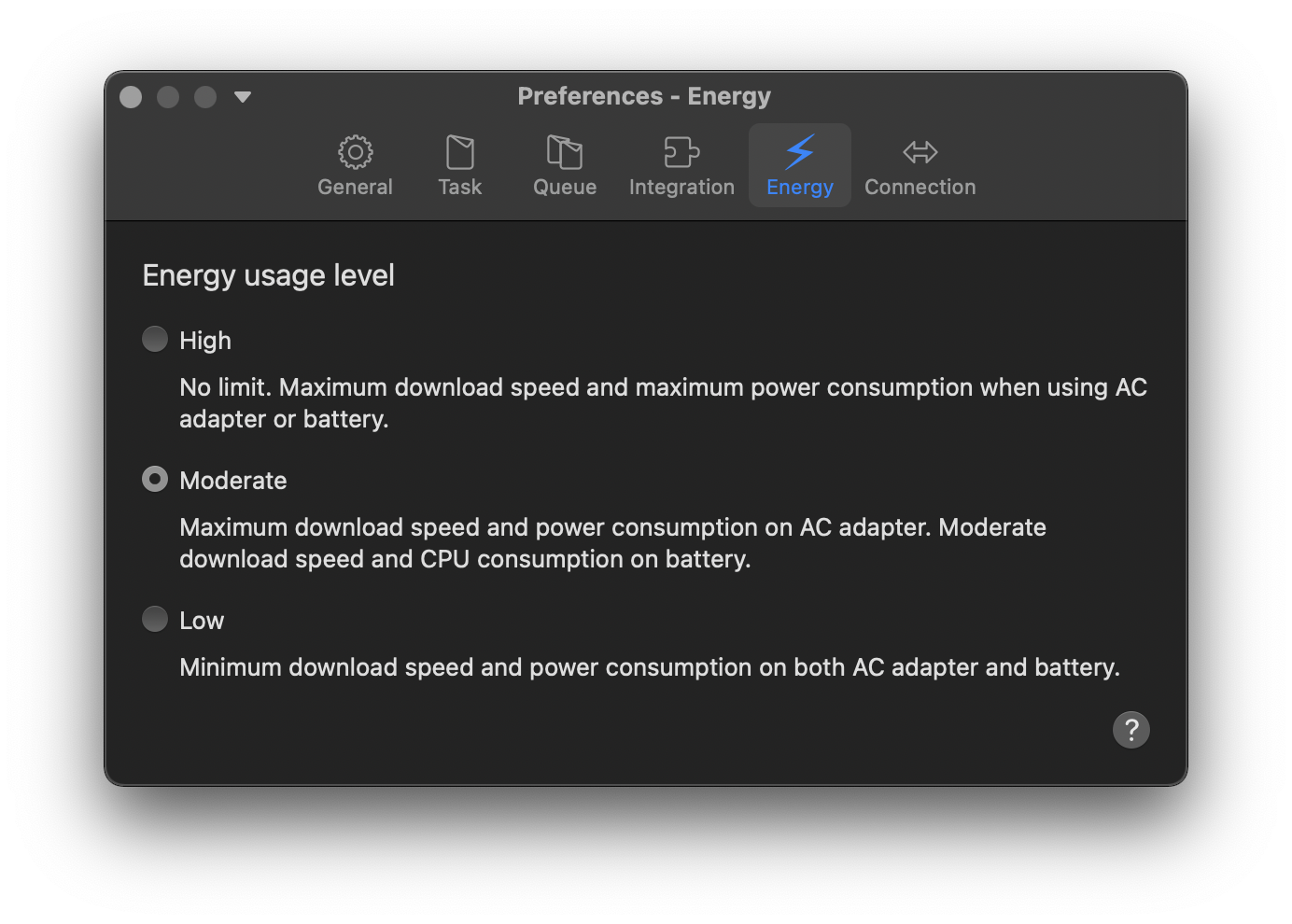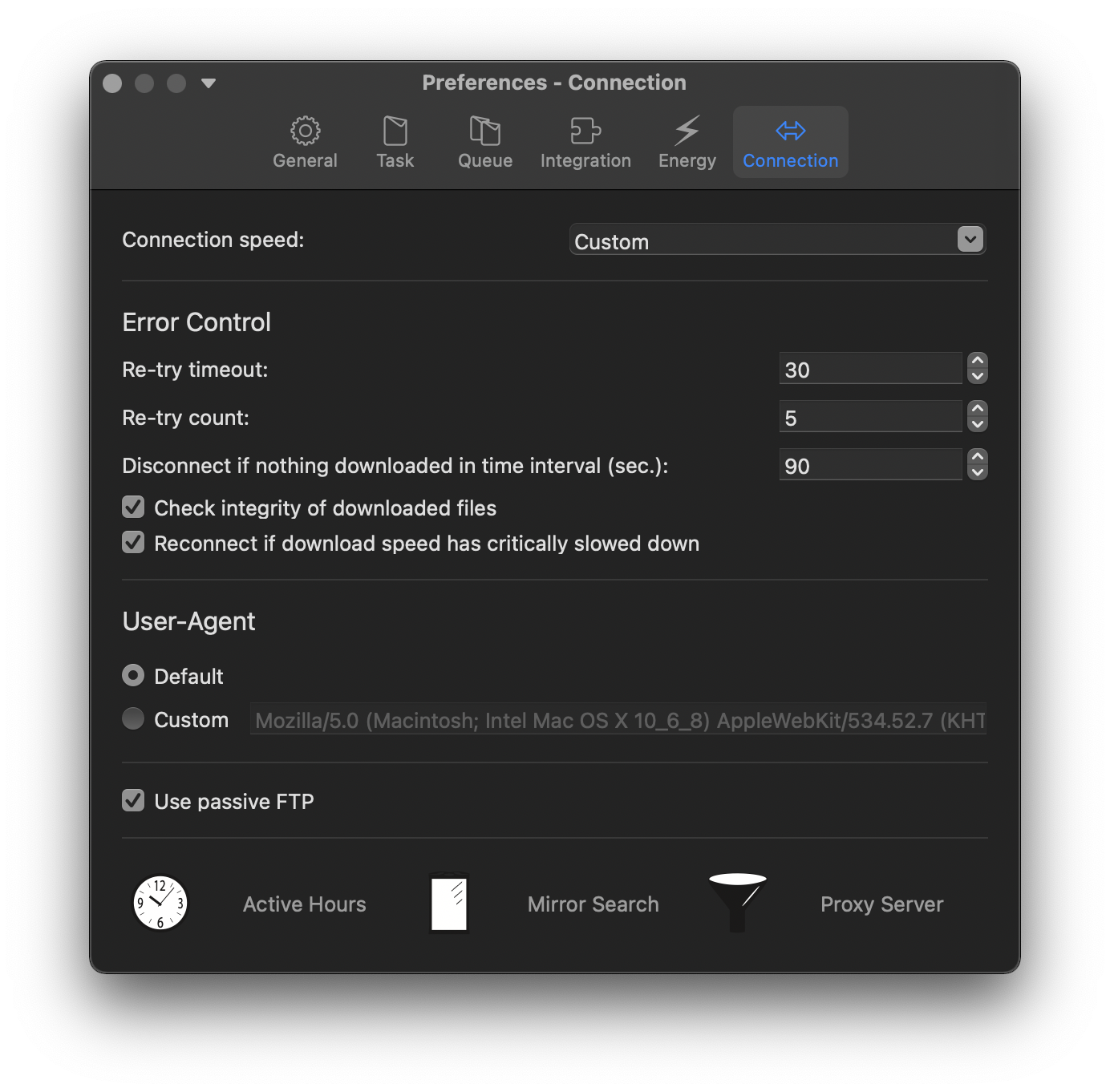The picture below is interactive. Click a toolbar button to open a tab. Hover the cursor on a setting to get its description.
Number of visible task windows at the same moment. You will be asked what to do when there's another window ready to pop up.
Find a better way to access application features. It can be either the Dock icon (default) or the menu icon, next to the clock and wifi indicators, or both icons at once.
When the option is on the Dock icon is badged with average download speed.
Use a separate process for each download.
Click to learn more on the feature.
When this one is on and one task is selected the task's log is shown in the bottom of the main window.
Show a small diagram to trace download speed changes. Updated once per 2 seconds.
Check this box to immediately add new tasks skipping all dialogs.
Get useful tips once a day.
Set file extension according its data when server doesn't provide one.
Make the application keep running only when there's something to download and quit as all downloads finished.
Reset all previously saved dialog answers you ever chose to remember.
Show or hide advanced options. This button affects all tabs.
This is where you can log in/out your Zevera or Mega-Debrid.eu account and briefly check its status.
Click to know more on integration with Zevera.
Click to know more on integration with Mega-Debrid.eu.
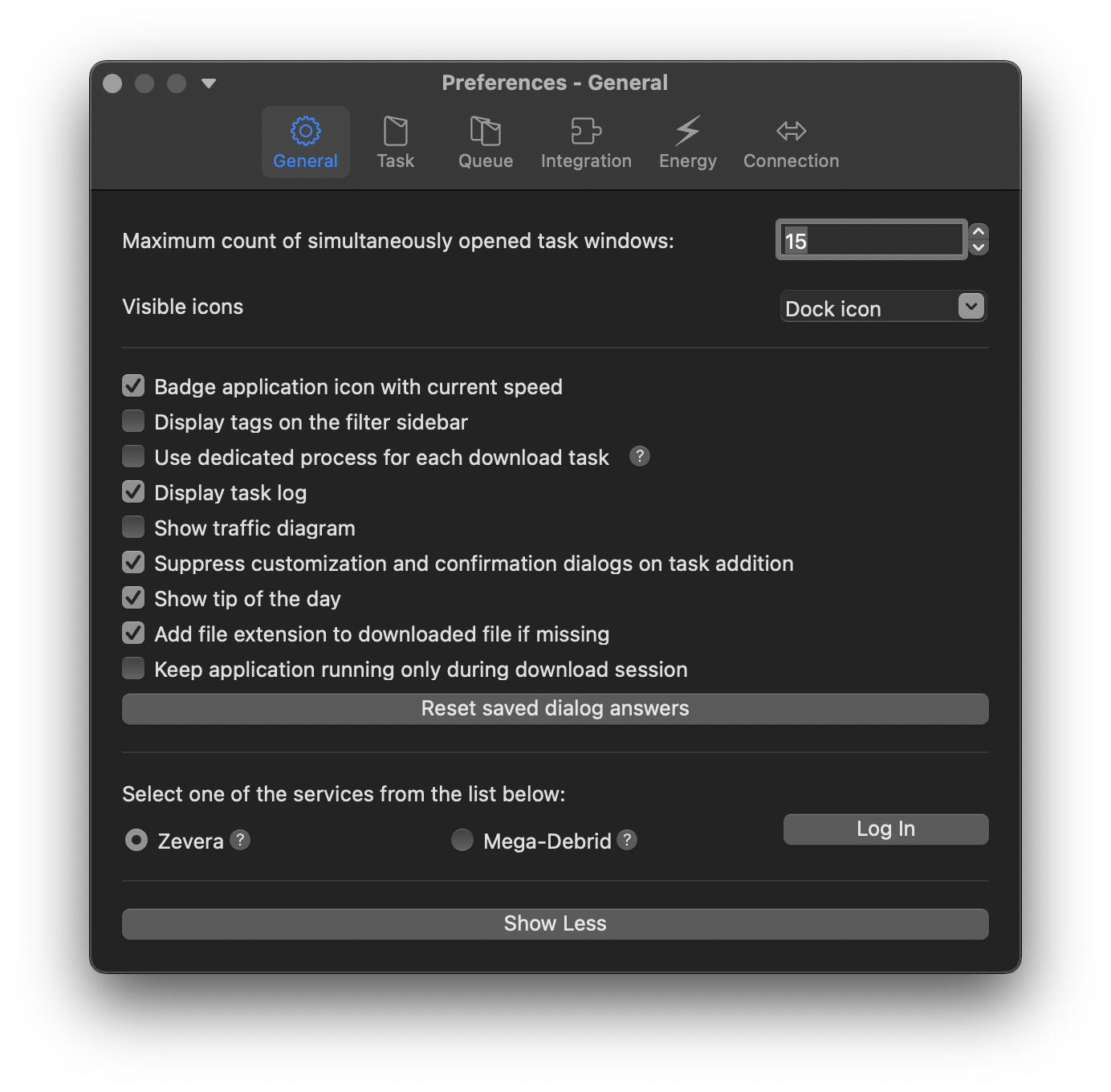
Default destination folder where to store downloaded data.
Default value for count of concurrent connections for one task.
Action to perform when new task is added.
Open downloaded file using associated application.
Assign tag (label) to all downloaded files.
Tasks older than specified number of days will be automatically removed, no downloaded data will be touched.
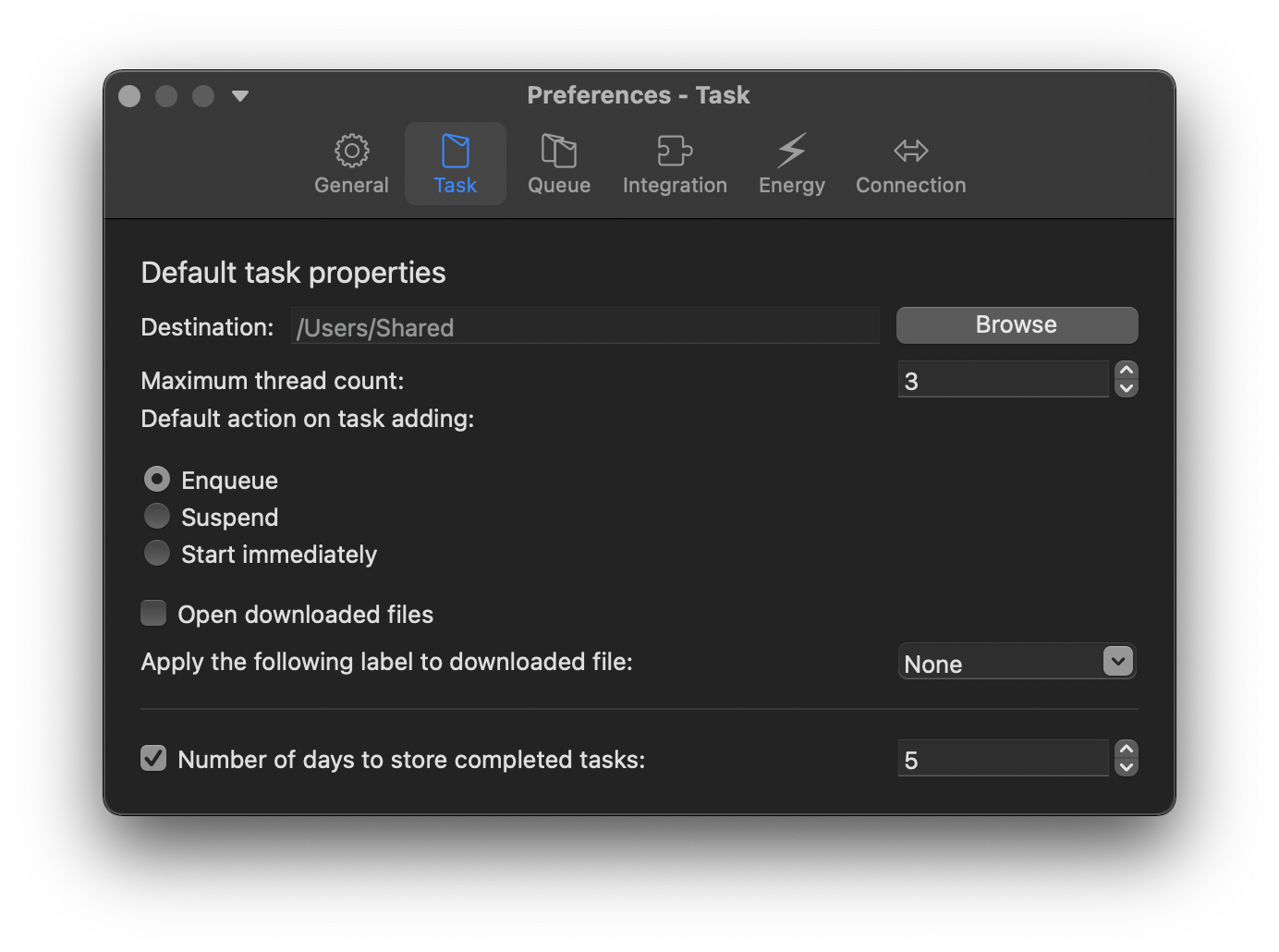
Count of concurrently running tasks.
Number of seconds to delay before starting a new download task from the same host.
Manage a separate queue for each host.
For example, when the value is 2 and max count of concurrent downloads is 4 the application will download 2 files for one host and 2 from another.
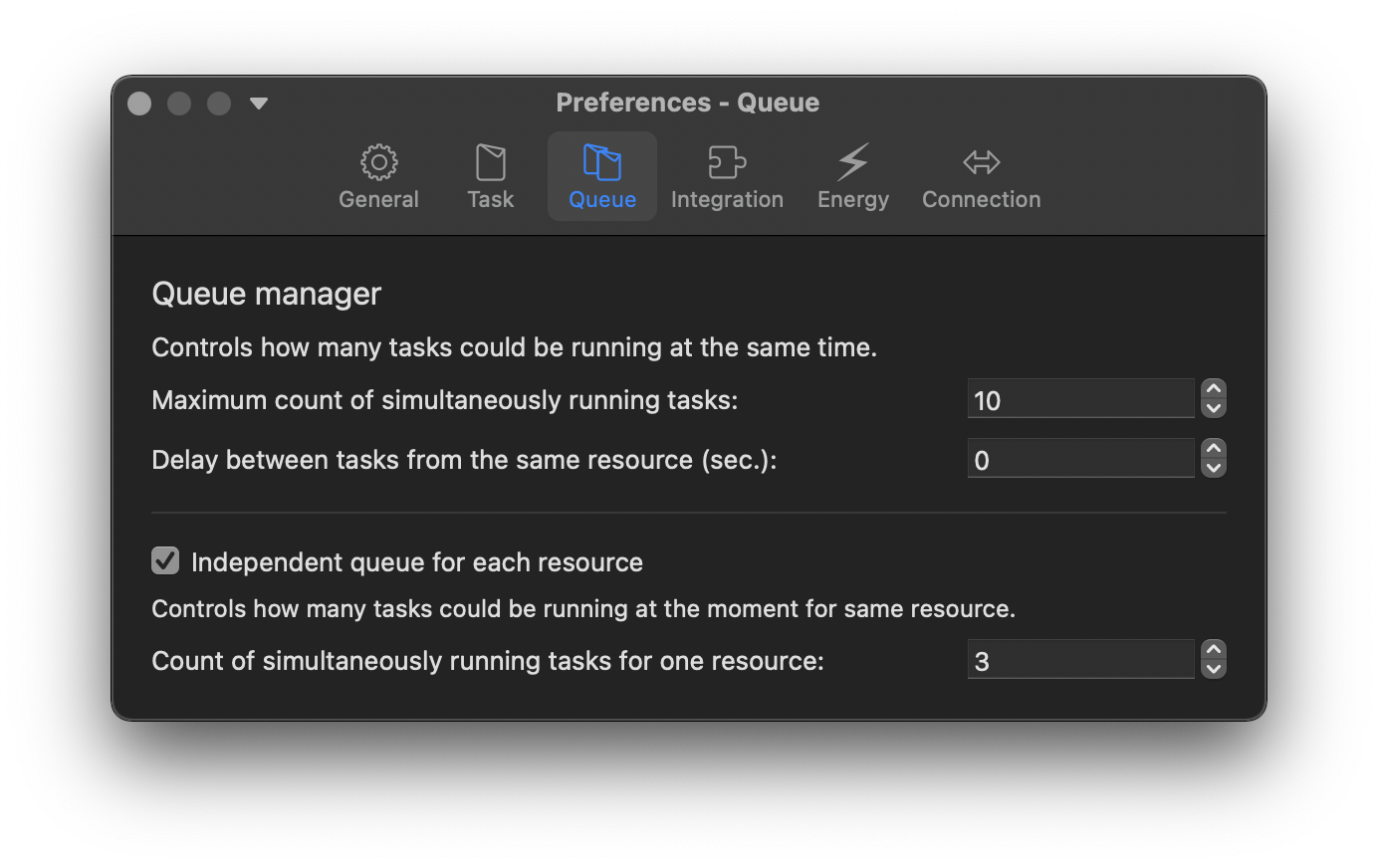
Switch between the built-in password manager and Keychain.
Select event you want to be notified about via Notification Center or Growl.
Switch on or off sound notification when task is complete.
Enable this option to make the application intercept links to specified types of files from the pasteboard.
Ignore intercepted file from your browser or the pasteboard if it has been already downloaded earlier. You can browse the files you've downloaded using Download History.
Click to learn more on the feature.
This checkbox appears after you have got through the integration process and lets the application use browser's cookies, when it's on.
Click to learn more on the Integration process.
Intercept all downloads started in Apple Safari.
Click to learn more on the feature.
Execute your own script before and after download.
Click the get more info on the feature.
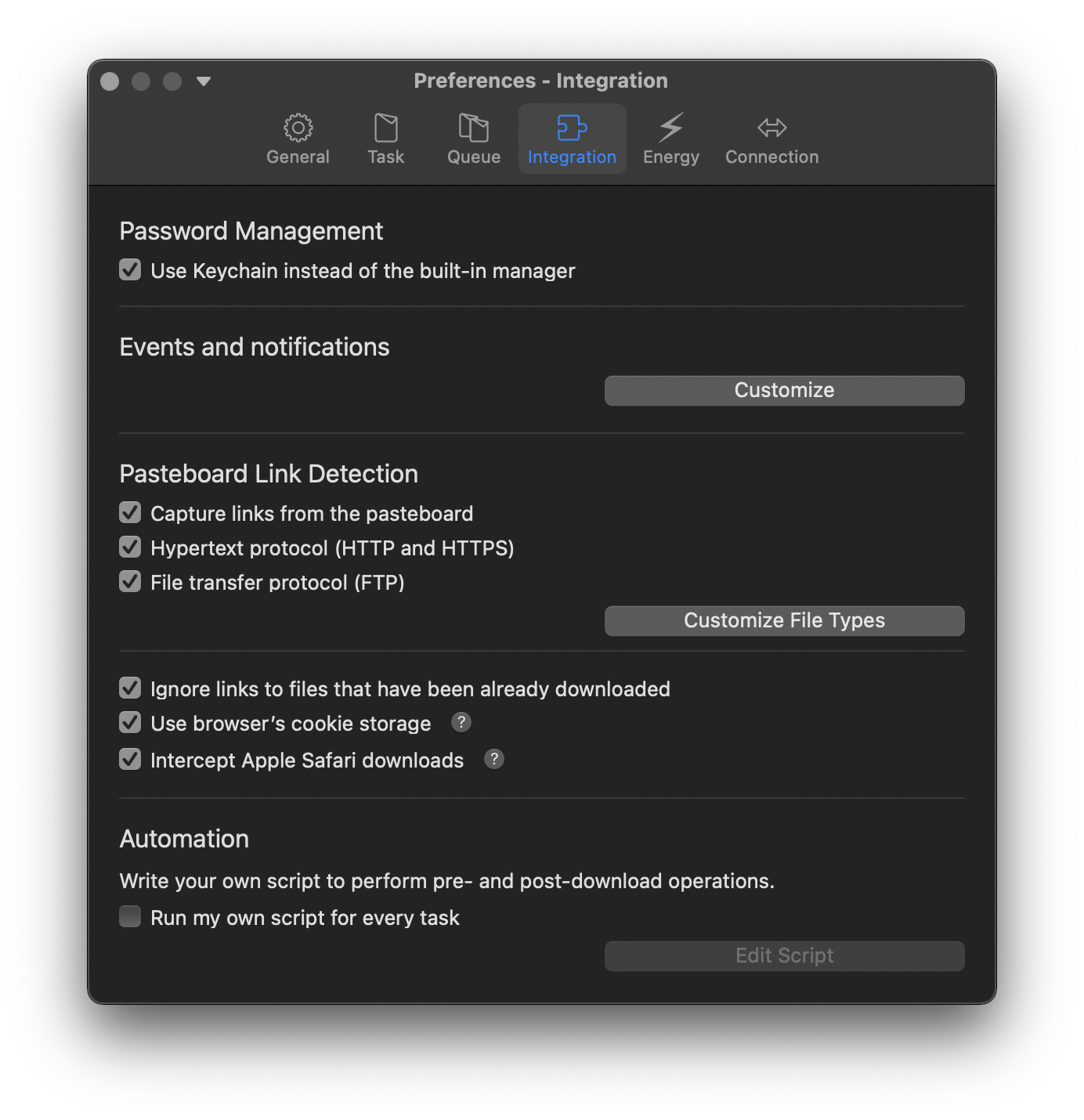
Energy consumption level controls how much CPU power can be used by the application. Lower levels may affect the download speed.
Site version: level depends on how much CPU power is used by a downloading process.
Mac App Store version: level depends on overall CPU usage percentage.
No limit applied. Progressive Downloader will try to download files as fast as possible when AC adapter is connected or on battery.
Full download speed when AC adapter is connected, and high/medium speed on battery.
High/medium download speed with power cord connected, and medium/low speed on battery.
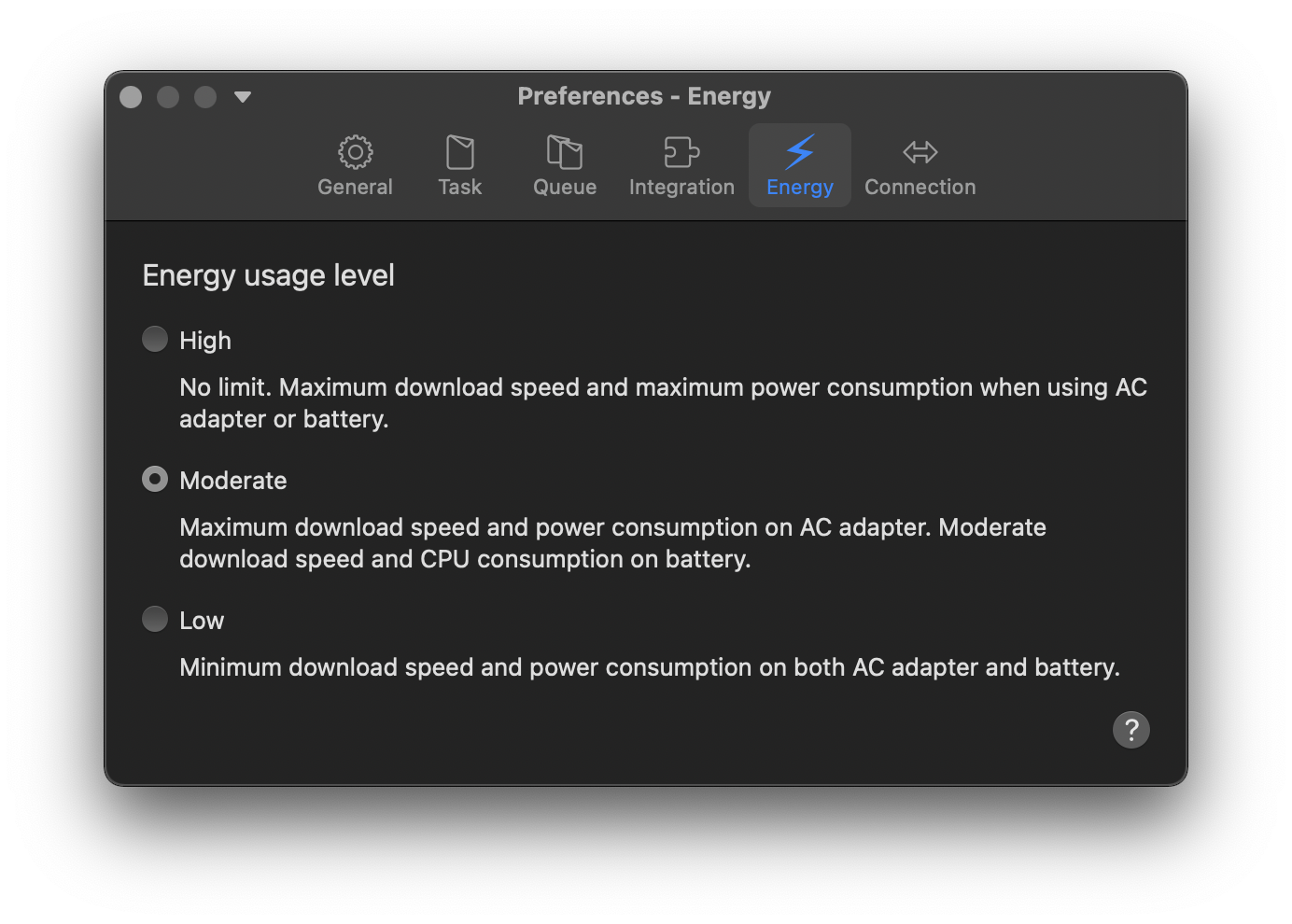
Set your Internet connection speed. If you don't know your speed, just leave this value as is or change to Default.
Number of seconds to wait before giving another try to download file.
Number of times to try to download a file.
Raise an error if there's nothing downloaded in specified interval.
Check integrity of downloaded files. This feature is very recommended to be activated because it's able to check DMG, ISO and ZIP files.
The application will re-set some of the connections when download speed critically slowed down.
Use this option if you want Progressive Downloader to be identified by servers as another application. If you leave it set to Default, servers will identify the application either as Progressive Downloader or the browser you have integrated it with.
Click to learn more on the Integration process.
Do not touch this option if you don't know what Active FTP and Passive FTP are. For short, just leave it on cause Passive FTP is more friendly for most network configurations.
Set time to automatically start and stop downloading.
Click to learn more on the feature.
Enable or disable search for alternative sources of files that are being downloaded.
Set proxy server different from the one set in the system Preferences.